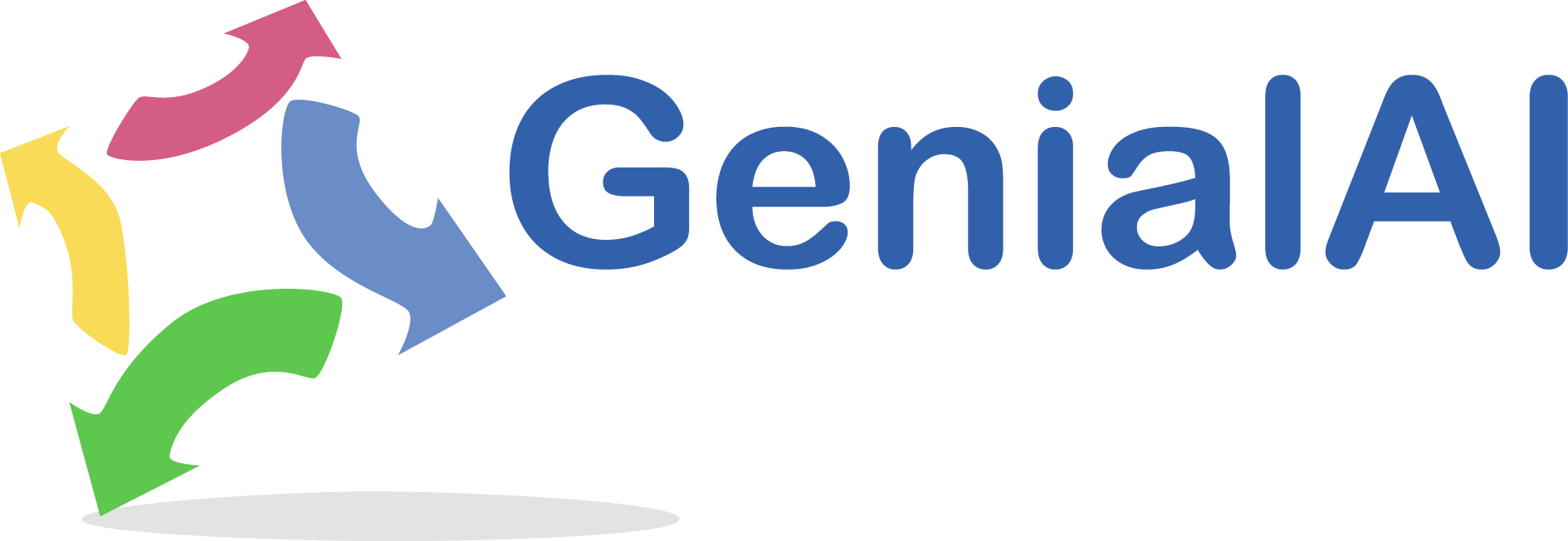初期設定
ユーザーロール
ジーニアルAIにはIT管理者、パワーユーザー、一般ユーザーの3種類のユーザーロールがあります。
ユーザーごとに、以下の通り使用可能な機能が異なります。
| IT管理者 | パワーユーザー | 一般ユーザー | |
|---|---|---|---|
| ユーザー一覧/編集 | ✓ | ||
| パスワードポリシー編集 | ✓ | ||
| カテゴリー一覧/編集 | ✓ | ✓ | |
| OCRテンプレート一覧/編集 | ✓ | ✓ | |
| 取引データ・PDF資料一覧/編集 | ✓ | ✓ | |
| 取引データアップロード | ✓ | ✓ | |
| PDF資料アップロード/OCR処理 | ✓ | ✓ | |
| OCR結果レビュー/修正 | ✓ | ✓ | |
| テスト設定/実行 | ✓ | ✓ | |
| テスト結果レビュー/編集 | ✓ | ✓ | |
| クライアント/テスト/ストリーム編集 | ✓ |
ユーザー管理
ユーザー登録はIT管理者が行います。
サイドメニューの「設定」、「ユーザー」を選択すると、 ユーザー管理画面 を呼び出します。
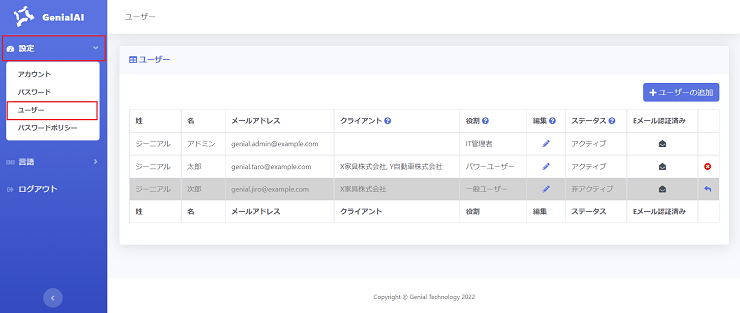
ユーザーの追加
ユーザー管理画面のユーザーの追加ボタンをクリックします。
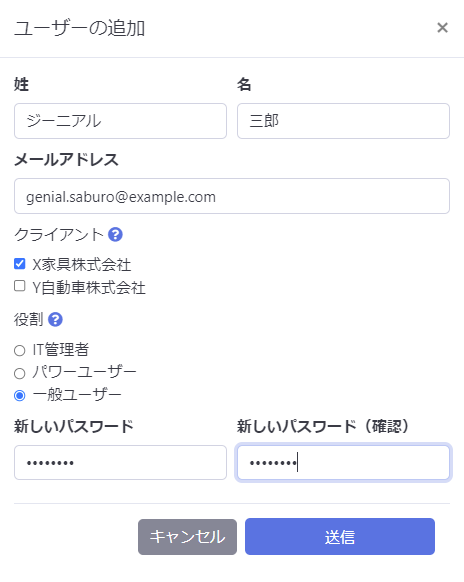
姓名やメールアドレスなどの必要な情報を入力して送信します。
クライアントの項目ではアクセスを許可したいクライアントを複数選択することができます。
役割の項目では「IT管理者」、「パワーユーザー」、「一般ユーザー」のどれかを指定します。
クライアントやテスト、ストリームの編集する場合はパワーユーザーを指定し、そうでない場合は一般ユーザーを選択します。
ユーザーの編集
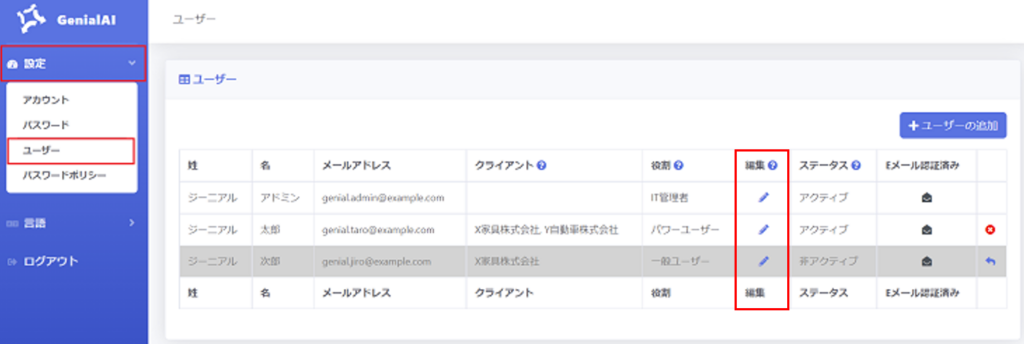
ユーザーを編集する場合は、 ユーザー管理画面で編集したいユーザーの行にある編集アイコンをクリックします。
ユーザー編集モーダルが表示されるので、変更したい部分を編集して送信ボタンをクリックします。
「新しいパスワード」が空欄の場合、パスワードの再設定は行いません。
「ユーザーの無効化」ボタンをクリックして確認モーダルでOKを選択すると、そのユーザーはログインできなくなります。
無効化されたユーザーはユーザー編集モーダル、または ユーザー管理画面で有効化できます。
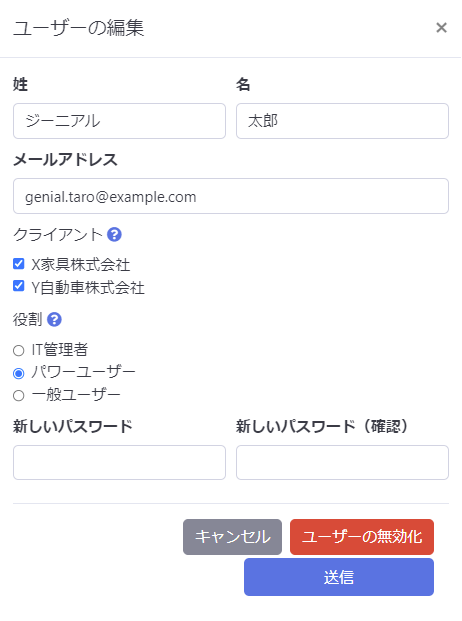
認証メールの再送信
メールアドレスの認証が終わっていないユーザーは、 ユーザー管理画面の[Eメール認証済み]欄のアイコンが未開封になっています。このアイコンをクリックすると、認証メールの再送信を行うことができます。
再送信を行いたいメールアドレスを入力して送信ボタンをクリックします。
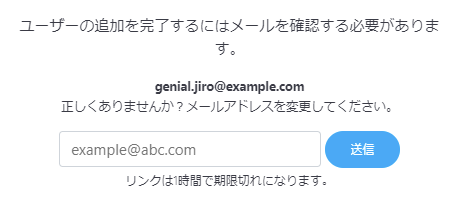
認証メールの再送信
ユーザーの有効化と無効化
ユーザー管理画面の表の右端のアイコンをクリックすると、ユーザーの有効・無効の切替ができます。
確認モーダルでOKボタンをクリックすると完了します。
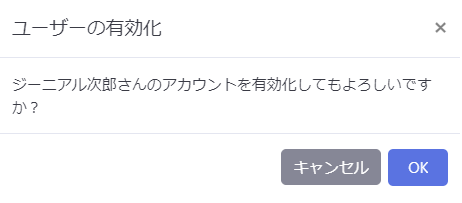
無効化されたユーザーは ユーザー管理画面 ではグレーアウトして表示されます。
メール認証
IT管理者がユーザーを登録すると、ユーザーのアドレスへ「お客様アカウントの確認」というタイトルのメールが送信されます。
この中の[認証する]ボタンをクリックしてください。
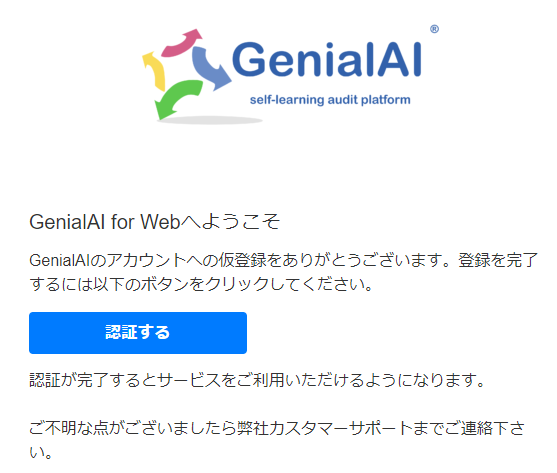
「お客様アカウントの確認」メール
期限内のケース
「お客様アカウントの確認」メール受信から1時間以内に[認証する]ボタンをクリックすれば、リンク先でカウントダウンが始まり、完了すると ログイン画面 へ自動的に切り替わります。
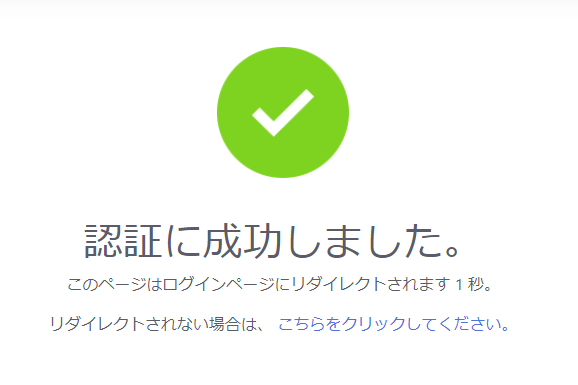
期限切れのケース
「お客様アカウントの確認」メール受信から1時間を超えた場合は「メール確認のリンクが期限切れです。」という画面が表示されます。
メールアドレスを入力して[送信]ボタンをクリックし、新しいリンクを受け取ってください。
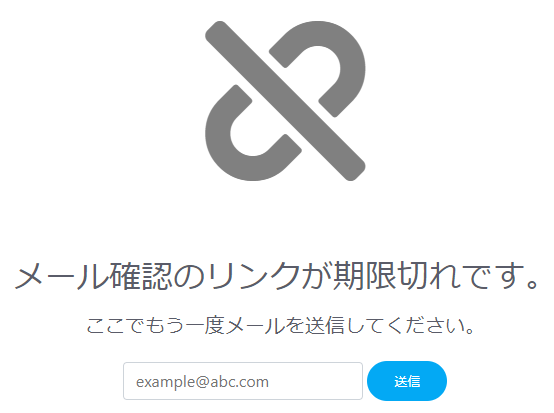
2要素認証の設定
サイドメニューの [設定]-[パスワードポリシー] から 2要素認証を有効化すると、ログインする際にワンタイムパスワードの入力が強制されます。
以下の手順で2要素認証アプリを導入・設定すれば、ワンタイムパスワードを生成することができます。
1. 2要素認証アプリの導入
スマートフォンまたはWindows PCに無償の2要素認証アプリをインストールしてください。
スマートフォンの場合
GoogleやMicrosoftなどがAuthenticator(認証システム)アプリを提供しています。
Googleのアプリを使う場合、お使いのスマートフォンOS用の以下QRコードからアプリをインストールする画面を呼び出すことができます。
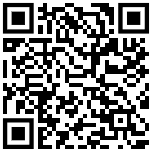
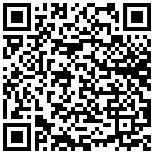
Windows PCの場合
以下の手順に沿って、WinAuthというアプリをインストールしてください。
- WinAuthの Download Latest Stable Version セクションから Latest Version のZIPファイルをダウンロードして展開
- WinAuth.exeを実行
2. 2要素認証の設定
初期パスワードでログインした場合は画面に沿ってパスワードをご変更ください。その後、MFAセットアップ画面が表示されます。
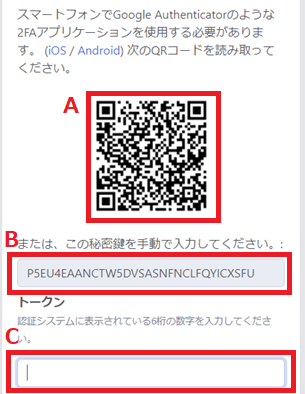
スマートフォンの場合
Authenticatorアプリは、GoogleとMicrosoftとも画面上の[+]ボタンからQRコードのスキャン機能を呼び出すことができます。QRコード(A)を読み取って、ジーニアルAI for Webのワンタイムパスワードを追加してください。
※ Microsoftのアプリを使う場合、[+]ボタンのあとの画面で「アカウントの種類」として「その他(Google、Facebookなど)」を選択してください。
Windows PCの場合
WinAuthアプリの[追加]→[認証機能]を選択し、秘密鍵を登録します。ジーニアルAI for Webのワンタイムパスワードを追加するために、秘密鍵(B)をWinAuthにコピー&ペーストしてください。
ワンタイムパスワード(6桁の数字)が生成されるようになったら、ジーニアルAI for Webのトークン欄(C)に入力して[送信]ボタンを押してください。IT管理者ユーザーの場合は ユーザー管理画面が、パワーユーザー/一般ユーザーの場合はテスト選択画面が表示されます。